안녕하세요!
이번엔 원격 데스트톱(remote desktop)에 대하여 말씀드리겠습니다.
remote desktop이라 하면 "크롬 원격데스크톱"이 유명할 텐데요. 저도 자주 사용하는 이 원격 데스크톱이 보안네트워크 환경에서도 사용가능 하다는 점 알고 계셨나요?
크롬 원격데스크톱 (remote desktop) 사용방법
구글 등 검색창에 "원격데스트톱"이라고 검색을 하고 들어가서 remote desktop라는 확장 프로그램을 다운로드하여 주세요.
크롬 사용자일 경우 우측 상단의 점 세 개-> 확장프로그램-> chrome 웹스토어 방문하기를 눌러 chrome 웹스토어에서 remote desktop이라는 확장 프로그램을 다운받아 주세요.
꼭 크롬 브라우저가 아니더라도 크로뮴 기반인 네이버 웨일이나 마이크로소프트 엣지에서도 설치가 가능해요~!
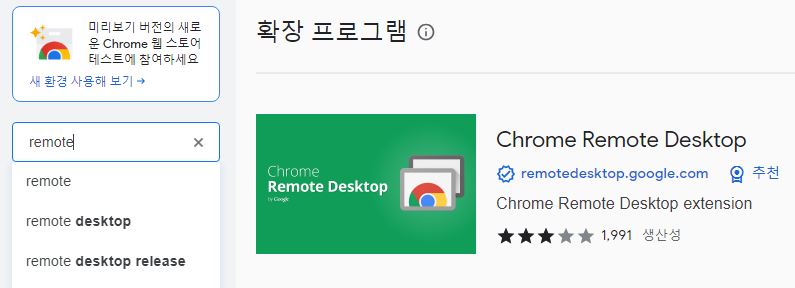
설치를 하고 나면 주소창 우측에 퍼즐모양의 아이콘인 확장 프로그램에 크롬 원격데스크톱이 설치된 것이 보여요. 아이콘을 클릭하고 원격데스크톱을 실행시킵니다. 저는 고정(파란 핀모양)도 해놔서 퍼즐모양 아이콘 바로 좌측에도 remote desktop 아이콘이 있어요.
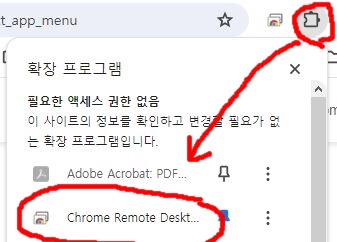
실행을 시키면 초기화면이 나와요.
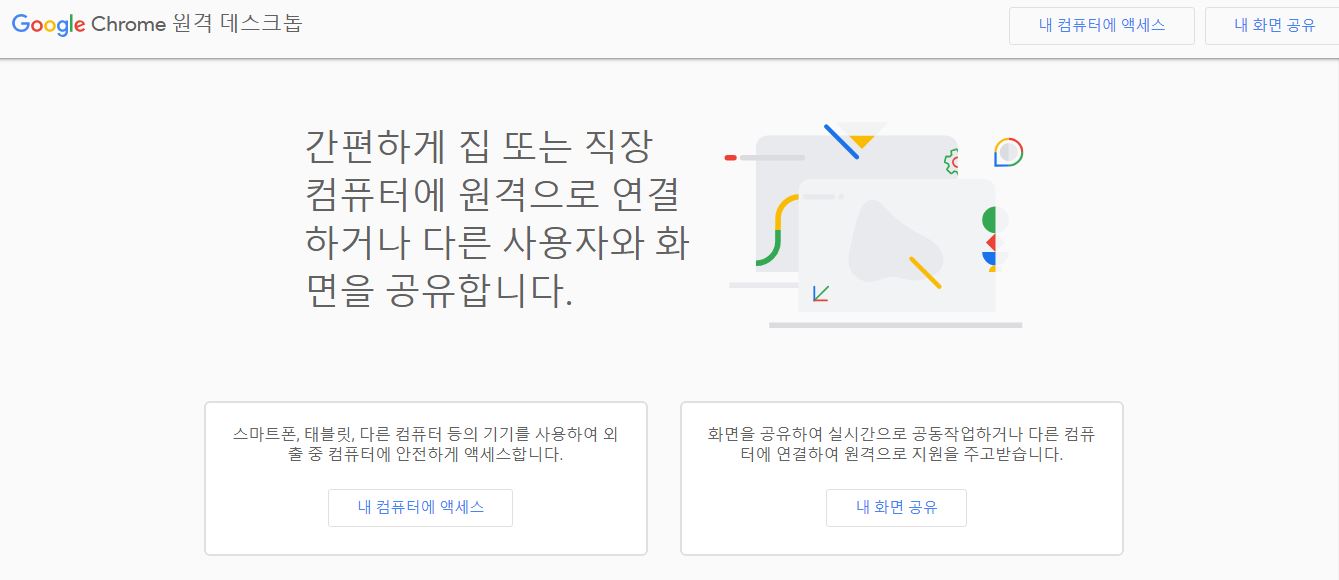
초기화면에서 좌측에 보이는 내 컴퓨터에 액세스는 본인의 계정으로 로그인되어 있고, 원격 데스크톱 확장프로그램이 설치된 pc에 접근하여 그 pc의 화면을 불러오는 것입니다. 이 부분은 아래에 다시 설명드리겠습니다.
우측에 보이는 내 화면 공유는 다른 사용자에게 지금 pc화면을 보내고 싶을 때나 내가 다른 사용자의 하면을 보고자 할 때 사용하는 메뉴입니다. 이 때는 화면을 보여줄 pc에서 12자리 액세스 코드가 생성되고, 화면을 볼 pc에 그 코드를 입력하게 되면 화면이 공유가 됩니다. 내 화면 공유 이걸로 설명이 끝입니다.
많은 사람들이 주로 내 컴퓨터에 액세스를 자주 사용하실 것 같아요. 그래서 위에서 다시 설명드린다고 한 것이고요.
내 컴퓨터에 액세스를 클릭하면, 이제 어디의 화면을 볼 것인지, 아니면 지금 pc의 화면을 보여줄 것인지 선택을 하게 됩니다.
그러나 처음 사용하시는 분들은 아마 지금 pc의 화면을 다른 기기로 보고 싶은 목적으로 이용하시는 분들이실 텐데요.
아래쪽에 있는 이 기기라는 부분에 보시면 원격액세스 설정을 위한 프로그램을 다운로드하여 설치를 할 수 있습니다.
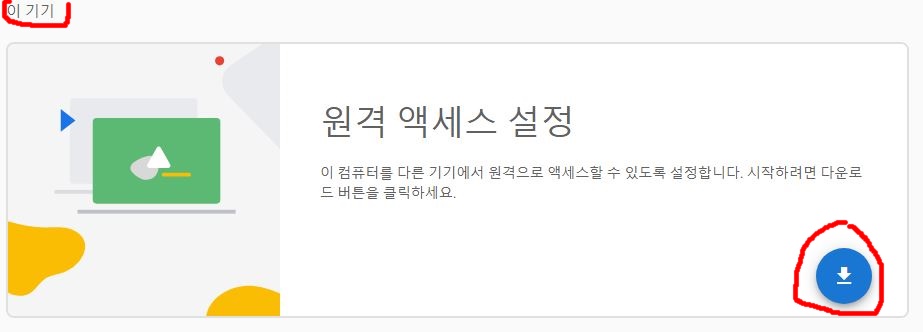
다운로드를 하면 아래 사진에서와 같은 chrome remote desktop host라는 프로그램이 다운 받아져요~! 이걸 실행시켜 설치해 주세요~!

설치가 완료되면 이 컴퓨터의 접근(액세스)을 위한 동의, 설정을 하게 됩니다.
사용동의 후 컴퓨터의 이름, PIN번호를 설정해 주면 끝입니다.
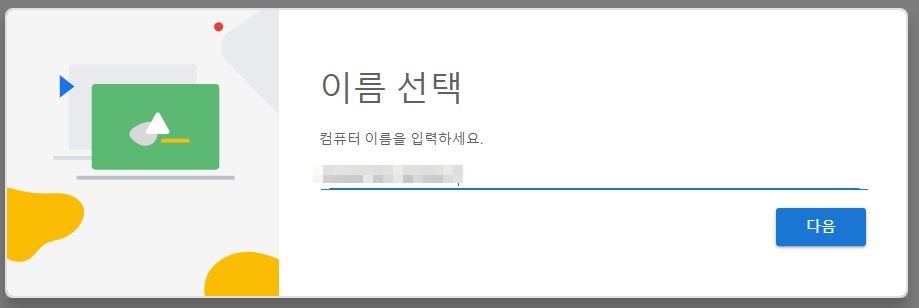

이렇게 설정된 이름이 다른 기기로 원격데스크톱을 실행했을 때 내 컴퓨터에 액세스로 들어가면 원격기기의 목록에 나오게 되고, 목록에서 클릭 후에 pin번호를 입력하면 액세스가 되는 것입니다.
이제 이 화면을 보여줄 준비는 모두 끝났어요.
이제는 이 화면을 볼 기기 그러니까, 컴퓨터, 노트북, 휴대전화, 태블릿 등 아무 기기나 이 화면을 보고 조작할 수가 있어요.
pc의 경우는 확장프로그램으로, 휴대기기(휴대전화, 태블릿 등)의 경우는 어플로 실행이 가능해요.
원격데스크톱의 활용
원격데스크톱은 무료이면서도 아주 완성도가 뛰어나고 안정된 훌륭한 프로그램인데요. 다양한 방식으로 활용이 가능합니다.
첫 번째, 태블릿이나 휴대전화로 pc에 원격액세스를 한 상태에서 태블릿이나 휴대전화에 블루투스 키보드, 마우스 등을 연결하면 pc처럼 사용 가능합니다. 즉, 안드로이드나 애플의 휴대기기 환경에서도 온라인상태의 컴퓨터만 있다면 pc를 사용하는 것처럼 이용이 가능합니다.
두 번째, 이 두 번째가 제가 이 글을 쓰게 된 이유입니다. 크롬 원격 데스크톱의 경우 워낙 유명해서 많은 분들이 사용법에 대해 잘 설명을 해놓은 양질의 글들이 많은데요. 이와 같은 내용은 잘 없는 것 같아 말씀을 드립니다.
크롬 원격데스크톱은 보안 네트워크, 보안 인터넷 환경 (예를 들면 회사나 학교에서 업무용으로 사용하는 NAC 등)에서도 사용이 가능합니다.
만약 보안 네트워크의 망 안에서 업무를 보시는 분들은 개인 매일 로그인이나 일부 사이트 접속이 안 되는 경우가 있잖아요?
또한 크롬 브라우저를 통해 비밀번호를 각 사이트 별로 저장해 놓은 분들도 많으실 텐데요. 개인 pc의 경우 로그인 된 크롬에는 모든 사이트의 아이디 비밀번호가 저장된 상태라 아주 빠르고 편리하게 각종 사이트의 사용이 가능한데 공용으로 사용되는 경우가 있는 회사 pc에는 개인정보가 모두 포함된 크롬 동기화를 하기가 아무래도 꺼려지게 마련이죠.
이럴 때 업무용 pc에서 개인 pc를 원격 데스크톱으로 연결해 놓으면, 보안 네트워크 상태일지라도 원격액세스를 통해 연결된 본인의 pc를 통해 모든 인터넷 사이트를 제한 없이 사용할 수 있게 되는 것입니다.
덧붙여, 이와 반대의 경우로 집에서 pc나 휴대기기로 보안 네트워크로 되어있는 회사 pc로 액세스도 가능합니다.
사용하면 편한 설정
pc에서 원격 데스크톱을 실행시키면 브라우저 창 안에서 컴퓨터 화면이 나오기 때문에 작은 화면으로 보이게 되는데요.
이때 F11키를 눌러주셔서 전체화면으로 보시면 우리가 보는 pc화면과 같은 크기로 확대됩니다.
또한 연결된 두 기기간의 모니터 해상도 차이로 인해 화면이 흐리거나 작게 보일 수가 있는데요, 이때는 원격데스크톱실행 중에 우측에 있는 화살표를 눌러 설정 화면을 불러와서 화면에 맞게 크기 조정, 혹은 화면 크기에 맞게 조정 등을 눌러 본인모니터 환경에게 맞게 설정이 가능하니 참고 바랍니다.

이상으로 원격데스크톱(remote desktop)의 실행방법 및 활용법에 대해 말씀드렸습니다.
보안 네트워크 환경에서의 사용의 경우 모든 보안환경에서 사용이 되는지는 100% 확신은 못하겠습니다만, 제가 겪어본 바로는 다들 가능했으니 보안네트워크 안에서의 인터넷 환경이 답답하셨던 분들은 참고하시어 활용하시길 바랍니다. 감사합니다.
수정 : 최근(24년 9월) 다시보니 제가 말씀드린것 처럼 되지 않는곳이 있는것이 확인 되었습니다. 참고바랍니다.
함께보면 좋은 글
OTG 젠더 사용해서 파일을 휴대전화에서 전송 및 키보드 마우스 활용하기
OTG 젠더 사용해서 파일을 휴대전화에서 전송 및 키보드 마우스 활용하기
안녕하세요~! 이번에는 OTG젠더에 대해 준비했습니다. OTG젠더는 파일을 휴대전화 간 혹은 휴대전화와 PC 간의 파일을 주고받을 때 편리한데요, 아무래도 아직까지는 아이폰 보다는 안드로이드 휴
chojang2.tistory.com
니어바이 쉐어(Nearby Share) pc버전 정식 출시! 아이폰의 에어드롭, 갤럭시의 퀵쉐어 더이상 부러워 마세요~!
니어바이 쉐어(Nearby Share) pc버전 정식 출시! 아이폰의 에어드롭, 갤럭시의 퀵쉐어 더이상 부러워
안녕하세요~! 오랜만에 IT 관련으로 포스팅하는데요. 구글에서 windows용으로 정식출시한 Nearby share에 대한 포스팅입니다. Nearby Share란? 안드로이드 휴대전화 사용하시는 분 많으시죠? 여러분 지금
chojang2.tistory.com
휴대전화 저장 공간(용량) 무제한으로 사용하는 방법. 아이폰 갤럭시 등 용량걱정 하지마세요! (구글포토 사용하기)
휴대전화 저장 공간(용량) 무제한으로 사용하는 방법. 아이폰 갤럭시 등 용량걱정 하지마세요! (
안녕하세요. 여러분 픽셀폰(1세대)과 구글포토의 조합으로 클라우드 용량을 무제한으로 사용가능하다는 것 알고 계셨나요? 그렇게 하면 휴대전화 저장 공간도 엄청나게 늘릴 수 있는데요. 오늘
chojang2.tistory.com
아이폰 이외의 기종간 데이터 전송은 Nearby share로 하세요~!
아이폰 이외의 기종간 데이터 전송은 Nearby share로 하세요~!
안녕하세요~! 예전에 제가 포스팅한 내용 중에 nearby share(니어바이쉐어)의 pc버전 출시에 관한 내용을 다룬 적이 있는데요, 오늘은 그것의 오리지널 버전이라 할 수 있는 휴대전화용 Nearby Share에
chojang2.tistory.com
'생활도움정보 > IT' 카테고리의 다른 글
| 스마트 워치를 사용하는 이유 (어메이즈핏 빕, 애플워치) (0) | 2023.11.06 |
|---|---|
| 아이폰, 아이튠즈로 백업하지 않아도 됩니다. 앱 및 데이터전송 기존 iphone에서 바로 하세요! (0) | 2023.11.03 |
| 휴대용 모니터 다양하게 활용하여 생산성을 극대화하기!(제우스랩 z16p) (0) | 2023.10.20 |
| 고전 명작 게임을 즐기는 쉬운 방법! 에뮬레이터(emulator) 게임 해보셨나요?, 아재들의 어릴적 추억과 감성 소환 버튼. (2) | 2023.10.17 |
| OTG 젠더 사용해서 파일을 휴대전화에서 전송 및 키보드 마우스 활용하기 (2) | 2023.10.05 |



